
You can use the SimpleMatch parameter to perform a simple search with a Select-String. For a case-sensitive search, use the CaseSensitive option (by default, Select-String searches are not case sensitive): Select-String -Path "D:\exchange\logs\*\*.log" -Pattern "CALL" -Exclude "tmp* -CaseSensitive If you want to exclude some files from the search scope, add the -Exclude parameter. This PowerShell command will run about 5 times faster than the previous one. In the Path parameter, you need to specify the path to the directory or file. For example: Select-String -Path "D:\exchange\logs\*\*.log" -Pattern "CALL" If you need to speed up the search for text in files, it is better to use the -Path parameter in Select-String instead of Get-Content. However, the performance of such a command on large text files will be quite slow. log files in the Exchange directory and return lines that contain the CALL pattern: Get-Content "D:\exchange\logs\*\*.log" | Select-String -Pattern "CALL" For example, the following command will search all. The second one selected only local IP addresses from the private address ranges.Īnother common scenario where you need to use grep is to search for matches in text files. In this example, the first Select-String command finds all lines with any IP addresses (even invalid ones). Select-String –Path c:\ps\ip_list.txt -Pattern $regexIPLocalNetwork

Select-String –Path c:\ps\ip_list.txt -Pattern $regexIPAddress Use the Where-Object cmdlet if you need to grep objects ( Filtering PowerShell objects using Where-Object).įor example, you want to find all processes that use more than 300 MB of RAM: Get-Process | Where-Object \b' You can copy all files with matches to the specified directory: Get-ChildItem C:\logs\ -Filter *.log -Recurse | Select-String "Failed"| Copy-Item -Destination C:\ErrorsĪs you can see, the Select-String cmdlet allows you to process string data. To display the names of all found files and matching line numbers: Get-ChildItem "C:\PS\" -Filter *.log -Recurse | Select-String "Failed"| Select Filename, LineNumber, Line, Path | Format-Table If you need to check all sub-folders, use the -Recurse parameter: Get-ChildItem "C:\PS\" -Filter *.log -Recurse | Select-String "Failed"| For example, the following command will find all files or lines containing the word “Error” in the specified folder: Get-ChildItem -Path C:\PS | Select-String -Pattern 'Error' You can use the regular expressions (RegEx) in the Select-String cmdlet. If the previous pipe command returns objects rather than text, use the Out-String –Stream command before passing them to Select-String: Get-Service | Out-String -Stream | Select-String "Running" The following encodings are supported: ASCII, BigEndianUnicode, OEM, Unicode, UTF7, UTF8, UTF8BOM, UTF8NoBOM, UTF32.įor example, use the following command to find a list of open ports on your computer (with the Listening status): netstat -na | Select-String " LISTENING" Select-String allows specifying the encoding of the input file (parameter -Encoding).In addition to the directly matched line, display several previous and next lines (the -Context argument).Search for lines that don’t match the pattern (the –NotMatch parameter is similar to the –v switch of the grep tool).Search for all matches, even if there are several of them in one line (-AllMatches).Search only the first match in the file, ignoring all subsequent ones (the –List switch).
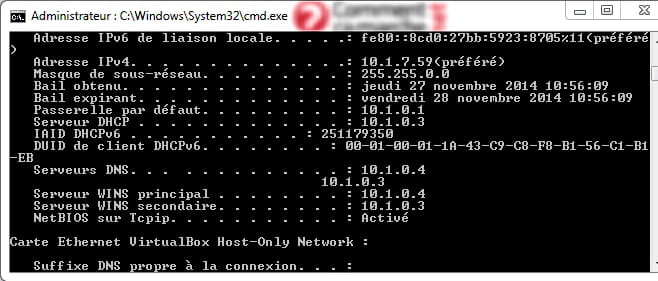


 0 kommentar(er)
0 kommentar(er)
